一.修改密码
二.升级系统
sudo -i # 切换到 root 用户
apt update -y
apt install wget curl sudo vim git -y
sudo apt-get update
sudo apt-get upgrade三.安装硬盘
在Ubuntu中安装硬盘到/sweet/data目录下,需要进行以下步骤:
- 连接硬盘:
确保你已经将硬盘正确地连接到计算机,可以使用SATA线连接内部硬盘,或者使用USB接口连接外部硬盘。 - 查看硬盘信息:
打开终端,使用以下命令来查看系统识别的硬盘列表和它们的分区情况:
sudo fdisk -l根据输出信息,你应该能够识别新添加的硬盘。一般情况下,硬盘会被标记为类似/dev/sdX的设备,其中X是字母(如a、b、c等)。
- 创建分区:
如果新的硬盘没有分区,你需要创建一个分区。这可以使用fdisk或parted等工具来完成。下面是使用fdisk的示例命令:
sudo fdisk /dev/sdX然后按照提示依次输入n(新建分区)、p(主分区)、分区号、起始扇区、结束扇区等信息。
- 格式化分区:
一旦创建了分区,你需要格式化该分区,将其准备好以存储数据。假设你创建了/dev/sdX1分区,可以使用以下命令来格式化为ext4文件系统:
sudo mkfs.ext4 /dev/sdX1- 挂载分区:
接下来,你需要将格式化后的分区挂载到/sweet/data目录。首先,确保该目录已经存在。如果不存在,可以创建它:
sudo mkdir -p /sweet/data然后,将分区挂载到该目录:
sudo mount /dev/sdX1 /sweet/data- 设置自动挂载:
默认情况下,系统在重启后不会自动挂载新添加的分区。如果你希望系统每次启动时自动挂载该分区,需要编辑/etc/fstab文件:
sudo nano /etc/fstab在文件的末尾添加一行,以将分区自动挂载:
/dev/sdX1 /sweet/data ext4 defaults 0 2保存并退出编辑器。
- 完成:
现在,你的硬盘应该已经成功安装并挂载到/sweet/data目录下。重启计算机后,分区将自动挂载。
请注意,上述命令中的/dev/sdX和/dev/sdX1应该替换为你实际硬盘的设备名和分区号。务必谨慎操作,避免误操作导致数据丢失。如果对操作不确定,建议提前备份重要数据或寻求专业人士的帮助。
四.添加虚拟内存等
wget -O box.sh https://raw.githubusercontent.com/BlueSkyXN/SKY-BOX/main/box.sh && chmod +x box.sh && clear && ./box.sh五.安装docker 和 docker compose
国外:
wget -qO- get.docker.com | bash国内:
curl -sSL https://get.daocloud.io/docker | shcurl -L https://get.daocloud.io/docker/compose/releases/download/v2.1.1/docker-compose-`uname -s`-`uname -m` > /usr/local/bin/docker-compose
chmod +x /usr/local/bin/docker-compose
docker-compose --version #查看 docker-compose 版本增加一段自定义内网 IPv6 地址,开启容器的 IPv6 功能,以及限制日志文件大小,防止 Docker 日志塞满硬盘:
cat > /etc/docker/daemon.json <<EOF
{
"log-driver": "json-file",
"log-opts": {
"max-size": "20m",
"max-file": "3"
},
"ipv6": true,
"fixed-cidr-v6": "fd00:dead:beef:c0::/80",
"experimental":true,
"ip6tables":true
}
EOF重启docker:
systemctl restart docker© 版权声明
文章版权归作者所有,未经允许请勿转载。
THE END

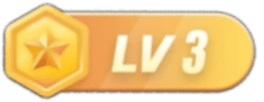









暂无评论内容